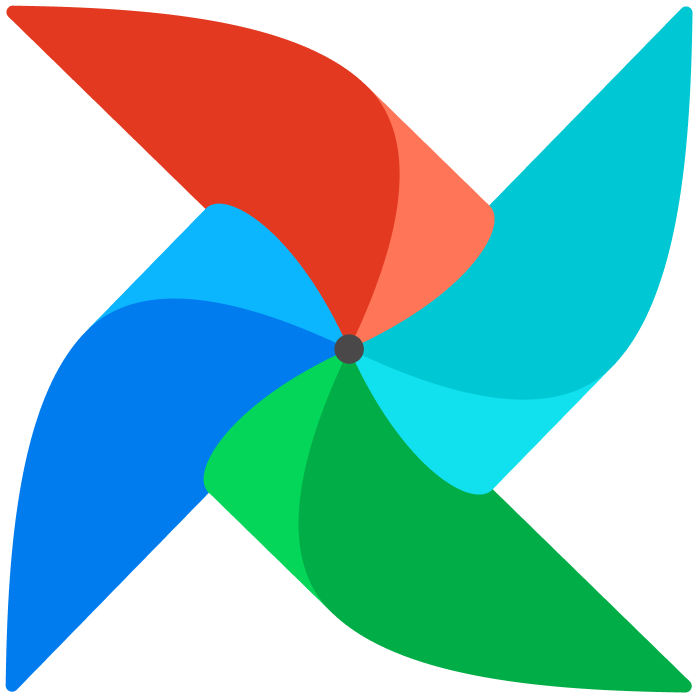# DAG 실행하기
이제 작성한 DAG을 실행해봅시다.
# Webserver 접속하기
Webserver, Scheduler를 실행한 이후에 브라우저에서 localhost:8080 입력하여 웹 UI에 진입합니다.
TIP
만약 Webserver와 Scheduler가 내려간 상태라면, my-airflow-project 디렉토리에 진입 후 다음처럼 Airflow Scheduler와 Webserver를 실행시켜주세요.
# 셸에서 다음 명령어로 Webserver를 실행합니다.
$ export AIRFLOW_HOME=.
$ airflow webserver --port 8080
# 또 다른 셸에서 다음 명령어로 Scheduler를 실행합니다.
$ export AIRFLOW_HOME=.
$ airflow scheduler
2
3
4
5
6
7

my-airflow-project 디렉토리 내에 hello_world.py 를 잘 작성했다면, Airflow Web UI에서 다음처럼 hello_world DAG을 찾을 수 있습니다.

TIP
Airflow의 Scheduler는 주기적으로 DAGS_FOLDER 내 .py 파일을 파싱하여 DAG 정보를 Meta Database에 저장합니다.
즉 DAG_FOLDER 내에 DAG 파일을 작성하기만 하고 기다리면 Airflow Webserver에서 해당 DAG이 자동적으로 등장합니다. (파싱 주기는 기본적으로 5분입니다.)
# DAG 실행하기
hello_world DAG을 클릭하고 진입한 화면에서 좌측 상단의 DAG의 ON/OFF 스위치를 ON 상태로 만듭니다.
그리고 우측에 Auto-refresh 버튼도 ON 상태로 둔 뒤 기다려 봅시다. 조금 기다리면 다음과 같은 화면을 볼 수 있습니다.

위 화면을 하나씩 살펴보겠습니다.
먼저 가장 위에 2개의 동그라미가 보입니다. 이는 스케줄링 혹은 실행된 DAG을 표현합니다. 이처럼 DAG의 실제 인스턴스 개념을 Dag Run 이라고 부릅니다.
총 2개의 DAG Run이 있습니다. 2개가 있는 이유는 우리가 DAG을 정의할 때 다음처럼 값을 주었기 때문입니다.
# hello_world.py
with DAG(
dag_id="hello_world", # DAG의 식별자용 아이디입니다.
description="My First DAG", # DAG에 대해 설명합니다.
start_date=days_ago(2), # DAG 정의 기준 2일 전부터 시작합니다.
schedule_interval=timedelta(days=1), # 1일을 주기로 실행합니다.
tags=["my_dags"],
) as dag:
2
3
4
5
6
7
8
9
start_date 에서 2일 전부터 이 DAG이 스케줄링이 되도록 했고, schedule_interval 로 스케줄링 간격을 1일로 주었습니다. 따라서 이틀 전, 오늘 이렇게 두 번 DAG이 실행되게 된 것입니다. 이런 실행 정보는 다음처럼 DAG Run 동그라미 위에 마우스를 올리면 볼 수 있습니다.

TIP
start_date 를 days_ago() 로 주면 기본적으로 해당 일의 00시를 기준으로 합니다.
실제로 사용할 때는 days_ago() 를 사용하지 않고 시간을 좀 더 명확하게 줄 수 있는 datetime.datetime() 을 사용합니다. schedule_interval 역시 Cron Expressions (opens new window)을 쓰는게 일반적입니다. 이에 대해서는 뒤에서 다시 다룹니다.
DAG Run 동그라미 아래로 각각 2개의 네모가 보입니다. 이는 스케줄링 혹은 실행된 Task를 표현합니다. 이처럼 Task의 실제 인스턴스 개념을 Task Instance 이라고 부릅니다.
여기서 첫 번째 네모는 print_hello Task Instance고, 두 번째 네모는 print_world Task Instance 입니다.
각 네모는 현재 초록색 입니다. 이는 각 Task Instance가 성공적으로 실행되었음을 의미합니다. DAG Run의 동그라미와 마찬가지로 Task Instance의 상태 표시는 이렇게 색상으로 표현됩니다.
마찬가지로 마우스를 올리면 다음처럼 Task Instance의 실행정보를 볼 수 있습니다.

# Task Instance 실행 Log 보기
Task Instance 네모를 클릭하면 다음과 같은 메뉴가 등장합니다.

위쪽의 Log 버튼을 클릭하면 다음처럼 Task Instance를 진행하며 기록된 로그를 볼 수 있습니다.

BashOperator로 echo Hello 를 실행한 결과도 이 로그 화면에 보입니다.
Task Instance가 실패하는 경우, 이 로그 기록이 트러블 슈팅에 매우 중요한 단서가 됩니다.
# DAG / Task Instance Clear 하기
이미 실행된(진행 중이거나, 성공 혹은 실패한 상태의) DAG Run을 다시 실행되게 만드려면 DAG Run을 클리어하면 됩니다.
DAG Run의 동그라미를 클릭하면 다음과 같은 화면이 등장합니다.

여기서 DAG Run의 상태를 바꿀 수 있습니다. 이 때 Clear 버튼을 클릭하면 해당 DAG Run의 Task Instance 상태 역시 모두 초기화 되며, DAG Run은 다시 실행됩니다.

Task Instance만 따로 Clear할 수 있습니다. 다음처럼 Clear할 Task Instance 네모를 클릭하면 Clear 버튼이 보입니다.

이 버튼을 클릭하면 해당 Task Instance를 다시 실행하게 됩니다. (기본적으로 Downstream 옵션이 포함되어 있어서 Clear한 Task Instance뒤에 있는 모든 Task Instance들도 Clear 됩니다.)

# DAG Trigger 하기
위에서 DAG을 실행한 방법은 "스케줄링"을 통한 방법이었습니다. 즉 DAG을 ON 상태로만 두면 DAG이 스케줄링되어 DAG Run이 실행되는 방식이었죠.
그런데 스케줄링된 대로가 아니라, 지금 "즉시" DAG Run을 만들어 실행하는 방법이 있습니다. 이 방법은 Trigger라고 부릅니다.
DAG 페이지 우측 상단에 보시면 Trigger 버튼이 있습니다.

Trigger DAG 을 클릭합니다. 그러면 다음과 같이 새로운 DAG Run이 생기고 실행되는 것을 볼 수 있습니다.

이렇게 Trigger로 실행된 DAG Run은 스케줄링으로 실행된 DAG Run과 다르게 동그라미와 네모 주위에 굵직한 선이 없는 것을 볼 수 있습니다.
# DAG 삭제하기
Trigger 버튼 옆에 Delete 버튼 아이콘(쓰레기통 모양)이 있습니다. 이 버튼을 클릭하면 해당 DAG은 삭제됩니다.

DAG을 삭제하고 메인화면으로 와보면 다음처럼 hello_world DAG은 사라진 것 처럼 보입니다.

그러나 다시 조금의 시간이 지나면 다음처럼 hello_world DAG이 다시 등장한 것을 볼 수 있습니다.

이렇게 다시 등장한 이유는 Airflow Scheduler가 DAGS_FOLDER 에서 다시 해당 hello_world DAG 파일을 파싱해왔기 때문입니다.
즉 DAGS_FOLDER 내에 해당 DAG 파일이 계속 있는 이상, DAG을 삭제해도 Web UI에는 다시 등장합니다.
여기서 DAG 삭제의 의미는 해당 DAG 파일 자체를 없애버리는 것이 아니라, 해당 DAG의 실행된 DAG Runs 정보 및 메타 정보들을 삭제하는 것임을 알 수 있습니다. (정확히 말하면 Meta Database에서 해당 DAG과 관련된 모든 정보를 삭제합니다.)
만약 Webserver에도 등장하지 않게 완전히 지우고 싶다면, DAGS_FOLDER 내에서 해당 DAG 파일까지도 같이 삭제하시면 됩니다.